ディープラーニングの本で有名な「ゼロから作る Deep Learning」を買ったものの、何度も途中で挫折を繰り返してきました。
・演習問題が単調でつまらない
・本の内容で分からないことがあると先に進めなくなる
今回、改めて最初のページから取り組んでいくにあたり、自分なりの進め方を書き留めておくことにしました。
もしかすると、僕と同じような感じで途中で投げ出してしまった方も多いかもしれません。
このページでは、僕と同じようなPython初心者の方のお役にも立てればと思っています。
自分のパソコンにPythonの環境を構築する方法
本で紹介されている
は2020年5月現在、「404 Not found」と表示されてアクセスできません。
Pythonのインストールでいきなりつまづきますね。。。
ですが、
にアクセスすれば、Pythonの開発環境を作ることができます。
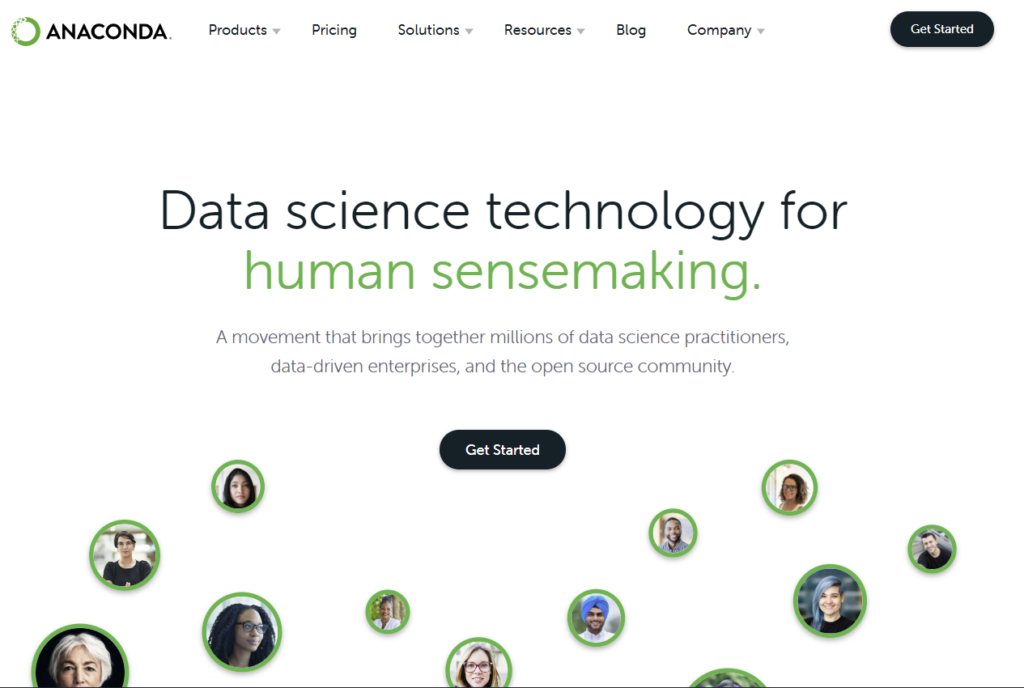
上の画面が表紙されたら、中央の「Get Started」の黒いボタンを押します。
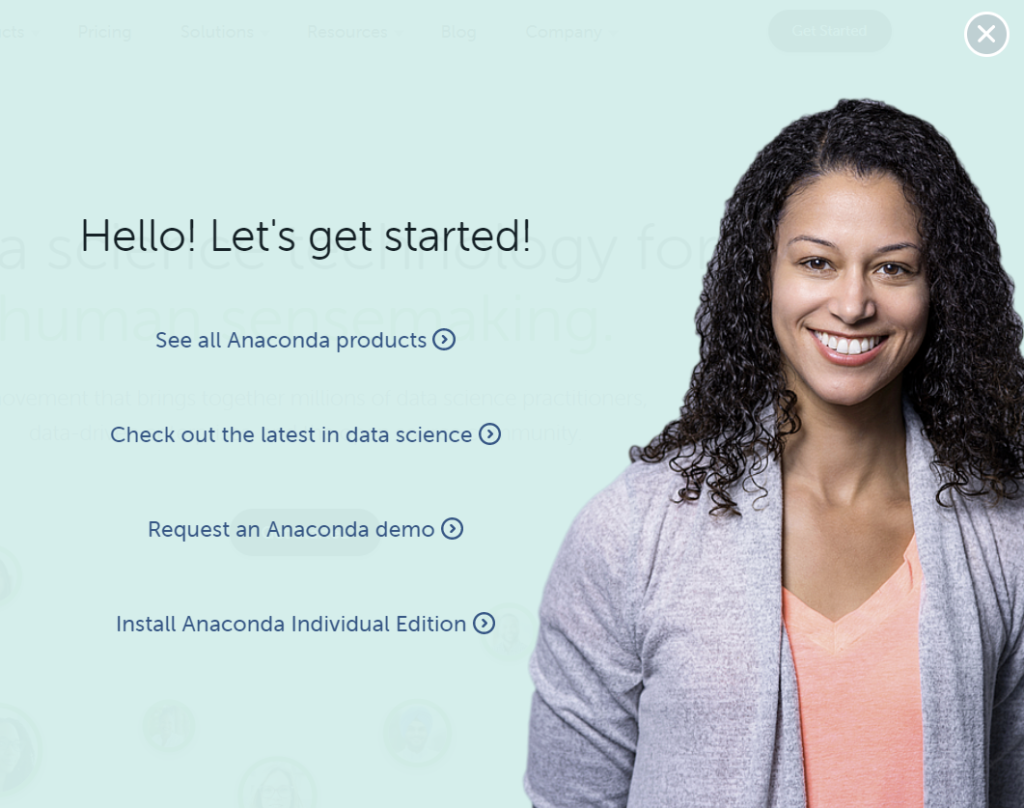
一番下の「Install Anaconda Individual Edition」をクリックします。
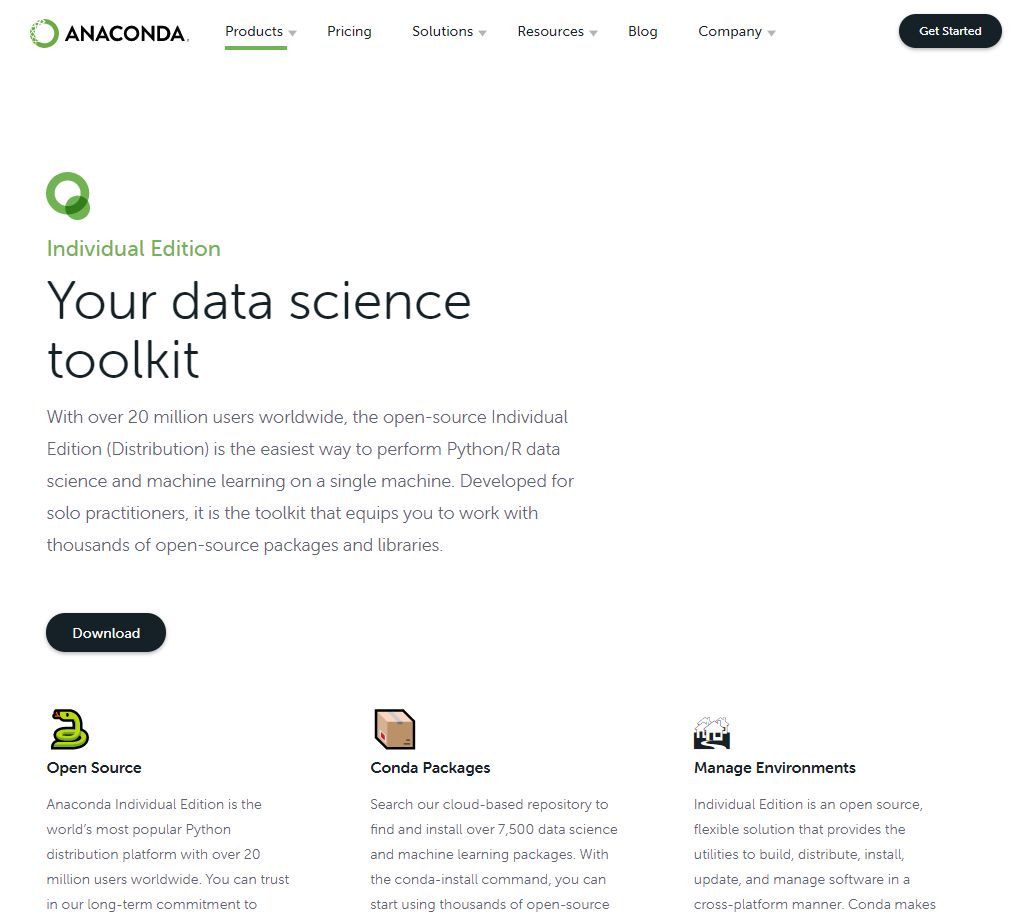
「Your data Science toolkit」の画面の中央の黒い「download」のボタンを押すと、パソコンの環境を尋ねられるので、あなたのパソコンにあったインストーラーをダウンロードします。
ゼロから作るDeep Learningでは、Pythonのバージョンを3にすることを推奨していますので、ここではPython 3.7をダウンロードします(無料ですのでご心配なく)
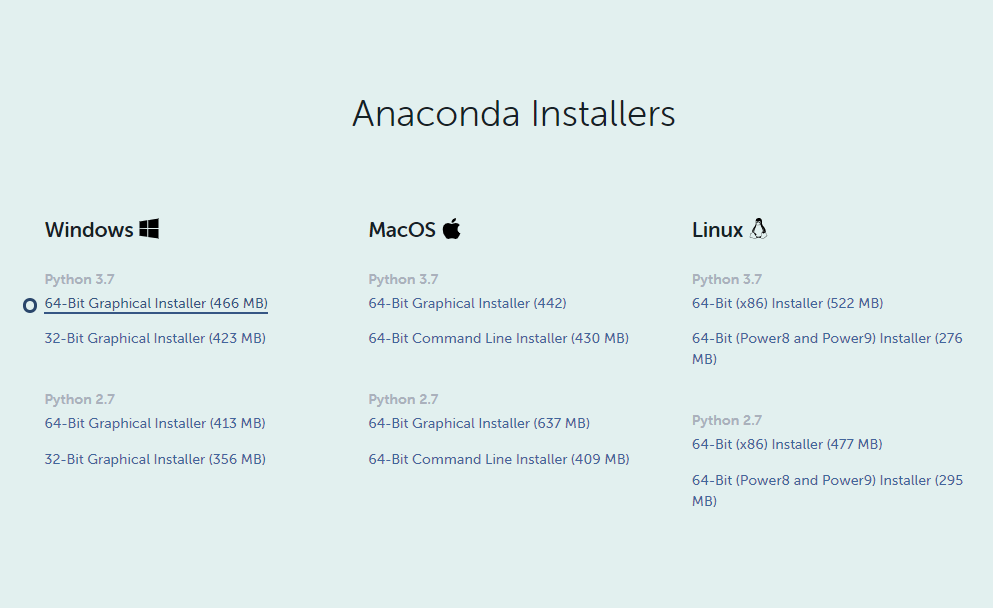
ダウンロードできたら、インストーラーを起動(Windows環境であれば、ダウンロードしたファイルをダブルクリック)します。
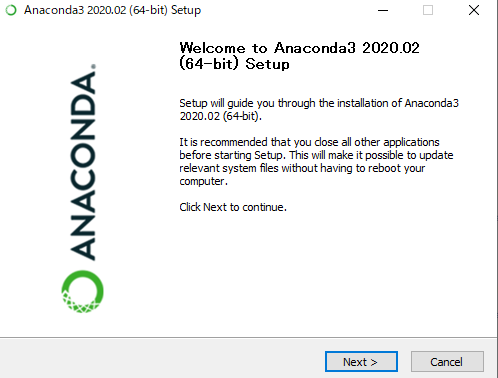
「Next>」をクリックします
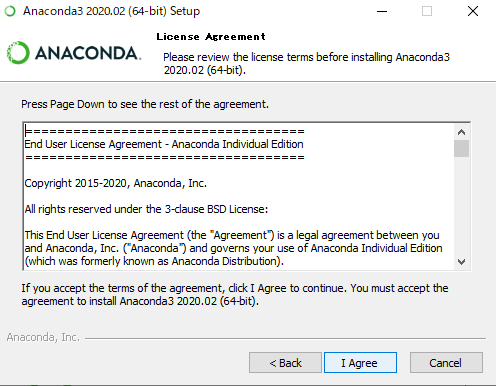
License Agreement(使用許諾契約書)を読んで問題なければ、
「I Agree」(同意する)をクリックします。
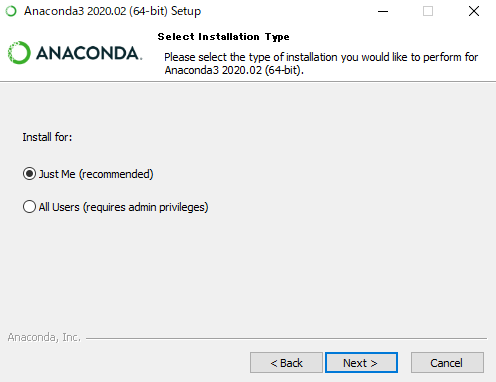
自分だけが使うか、他のユーザーも使うかを尋ねられますが、あなた以外使うことがないのでしたら、
「Just Me(recommended)」を選択すればOKです。
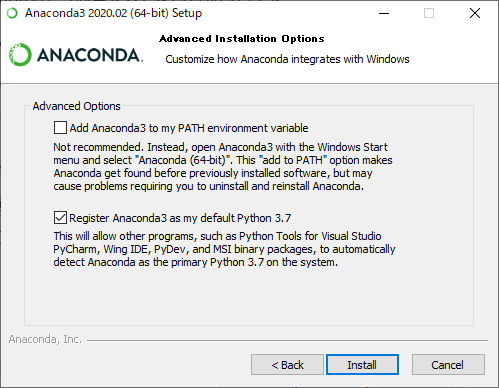
Advanced Installation Optionsは、デフォルトの状態で特に問題ないです。
「Install」をクリックすると、インストールが始まります。
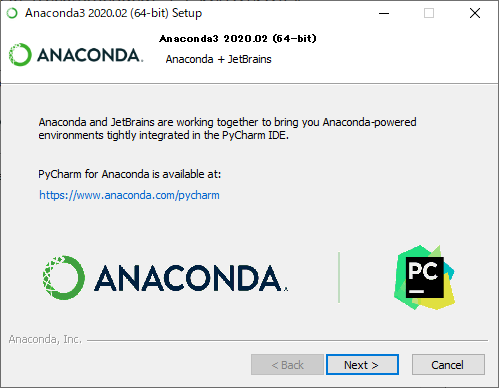
インストールが終了すると、上のような画面が表示されます。
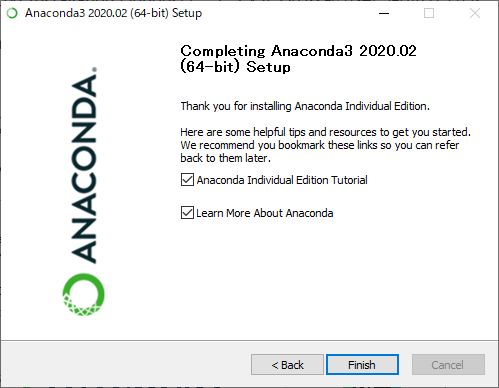
チュートリアルやanacondaに関連する情報が特に必要なければ、チェックを外してから「Finish」をクリックします。
以上で、Pythonのインストールは完了です。
Python インタプリタの起動
Pythonをインストールしたら、早速Pythonのバージョンを確認してみます。
Windows 10に標準で用意されているコマンドプロンプトを開くのではなく、anacondaの中のpromptを起動します。
画面左下のWindowsのボタンを押した後、Anaconda3の中のAnaconda Prompt(anaconda3)をクリックすると、コマンドpromptの黒い画面が表示されます。
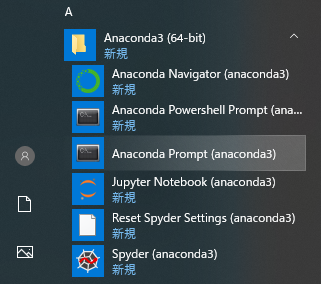
下のような画面が表示されればOKです。
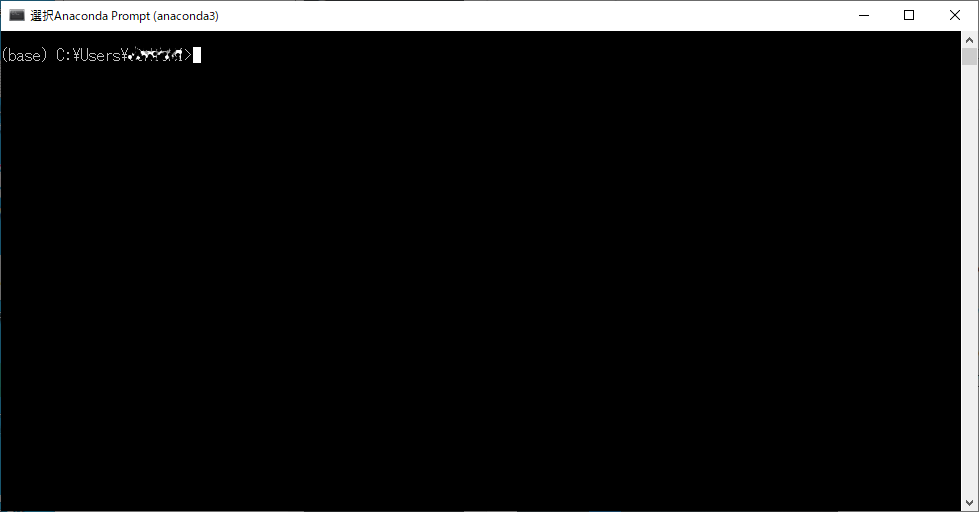
さあ、ここで「Python」と入力後Enterを押してPythonを起動します。
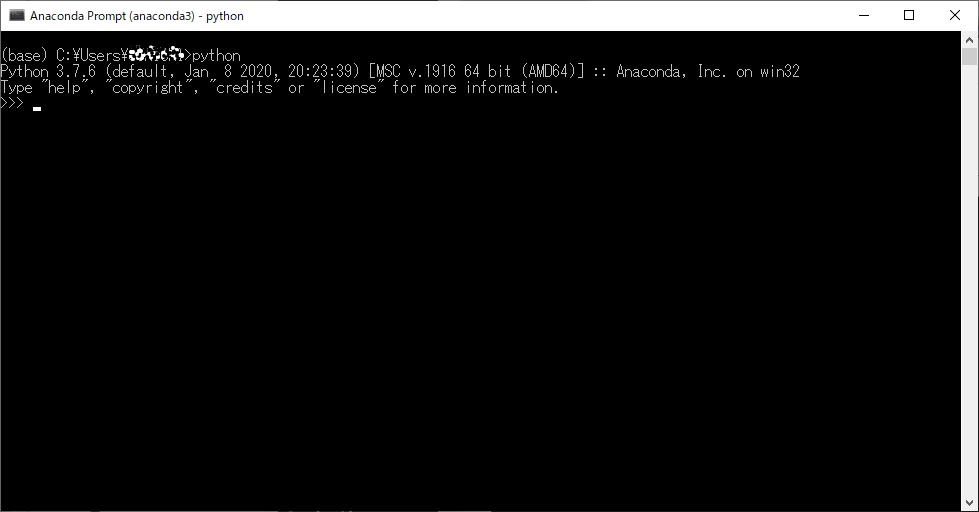
Pythonのバージョン(僕の場合、3.7.6)が表示されれば、Pythonの起動成功です。
何か処理をさせた訳ではないので味も素っ気もないですが、ここまでの作業によりPythonの世界の扉が開きました。
おめでとうございます。
Numpy
次にNumpyという外部ライブラリを読み込んでみます。
ディープラーニングの計算で用いる配列やは標準のPythonには含まれていないので、外部ライブラリであるNumpyを読み込むための宣言を行います。(import)
import numpy as np
というコマンドを入力すればOKです。(画面上は何も変化がありません)
「numpyをnpとして読み込む」という意味になります。(なので、今後はnpと入力すればnumpyのライブラリが使えるようになります)
例として、
x=np.array([1.0,2.0,3.0])
print(x)
と入力すると、xの中の配列(array)の要素が出力されます。
(下のAnaconda promptの画面をご覧ください)
また、
type(x)
と入力すると、
「xはnumpyのndarray(配列)という型」だということが分かります。
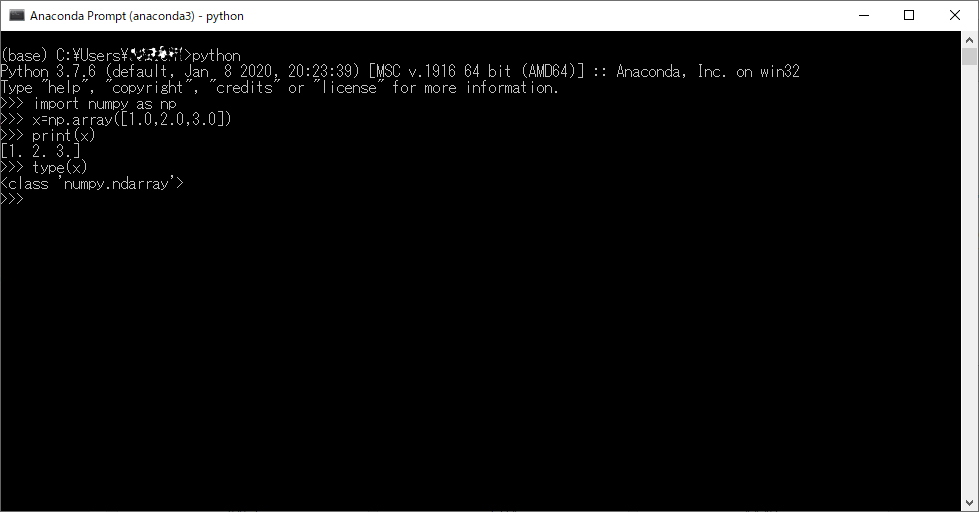
ソースコードのダウンロード
ゼロから作るDeep Learningの本の演習を進めていくにあたり、以下のサイト内にプログラムやソースコードがアップされていますので、ダウンロードして自分のPCの中に保存しました。
このサイトにアクセスすると、画面右上に緑色のボタンで「Clone or download」とあります。Zip形式で圧縮されたファイルを保存しました。
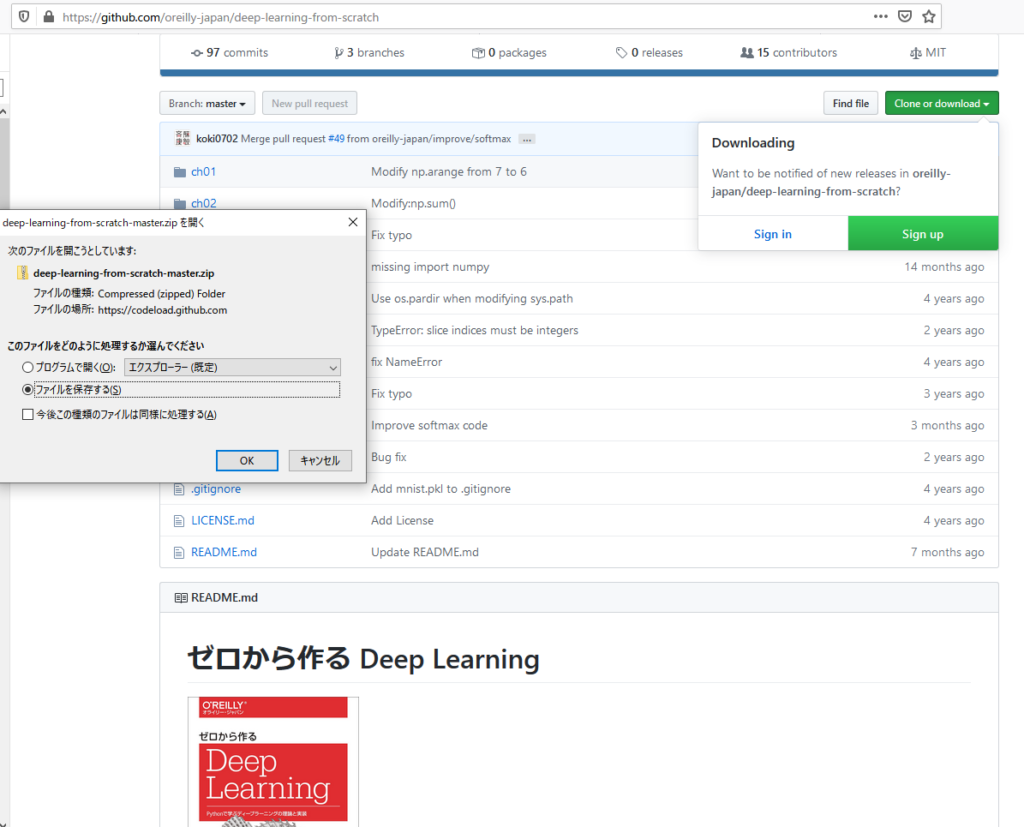
僕の場合は、ダウンロードしたフォルダをFドライブの直下に保存することにしました。
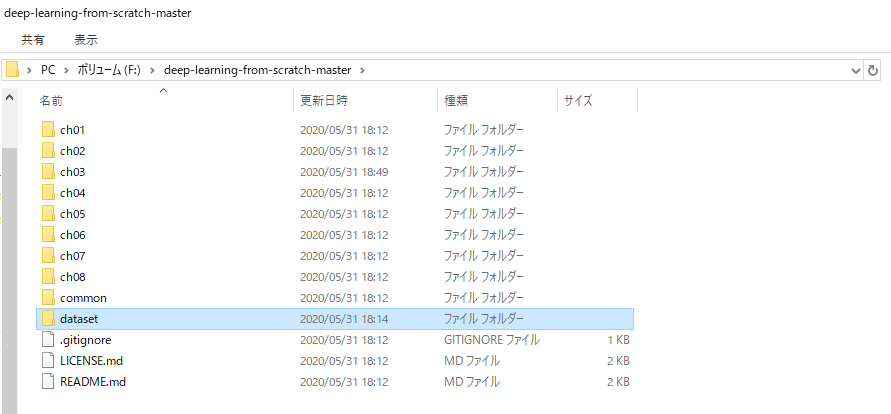

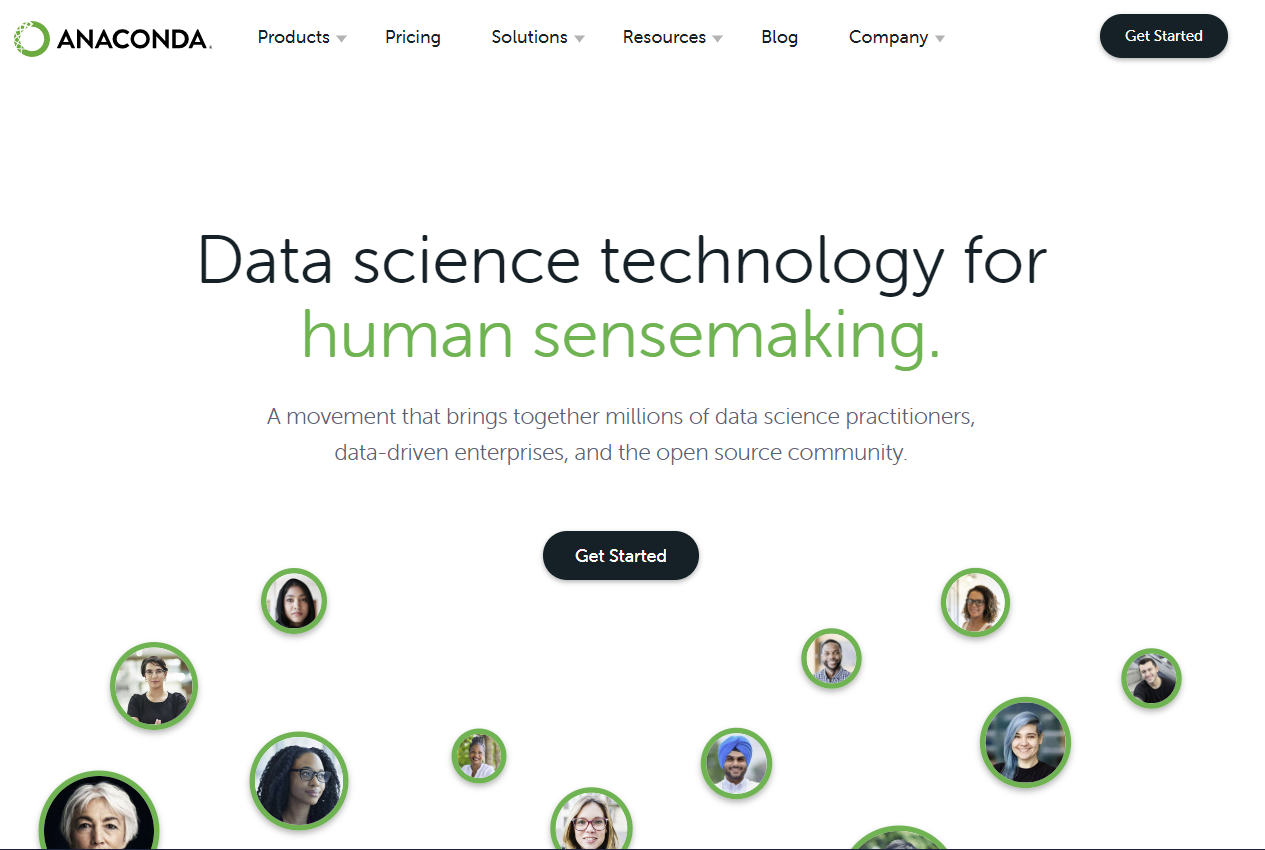


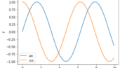




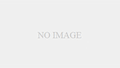
コメント