我が家のiMac(21.5-inch, Mid 2010,部品番号MC508J/A)は購入してから8年経っていますが、まだまだ現役です。
ホームページやYouTubeを見たりするのに何のストレスもなく使えるマシンです。
実は最近、27インチのiMacの購入をかなり本気で考えていました。
ちなみに購入候補のiMacはこんなヤツ。。。
↓
27インチ5Kの広くて美しい画面が魅力的ですね。。
僕のアマゾンの「ほしいものリスト」にも入れてあります。
ですが、お値段20数万円です。。。
アマゾンで買うとポイントが5%つくので、10,000ポイント以上もらえるのですが、それにしても高いですよね。
という訳で、このページでは
「動作が遅い古いiMacを簡単に速くする方法」を体験談として紹介します。
ただし、本体を分解するような難しい改造は行いません。
初めに言ってしまいますと、外付けのSSDを増設して、そのSSDからiMacを起動するだけです。
外付けだと机上がごちゃごちゃしがちですが、少し工夫すると上の写真のようにiMacのデザインを損なわないスッキリとした外観にできる点もポイントです。
iMacを普通のハードディスクでご使用中の方は、外付けSSDに交換することをおすすめします

古いiMacの高速化で一番効果が大きいと感じたのは、ハードディスクのSSD(Solid State Drive)化です。
※上の写真で黒いケースに入っているものが、外付けのSSDです。
HDDをSSD化すると、すぐに体感的な効果を感じられました。
iMac本体の起動や各種アプリの起動が速くなったからです。
特にMacの起動時間は劇的に早くなりました。
気になるお値段ですが、500GBの外付けのSSDを買っても1万円でお釣りがもらえる時代になりましたので、嬉しい限りですよね。
SSDは半導体メモリをディスクメモリの代わりに使っていることから、従来のハードディスクのような「ゴリゴリ」「ガリガリ」するアクセス音が出なくなります。物理的にディスクを回転させる必要が無くなりますので、データへのアクセススピードが速くなります。
外付けのSSDの接続はUSBでiMac本体につなぐだけの簡単な作業です
iMacと外付けSSDをつないだ後、iOSや必要なアプリをインストールし、起動ディスク(※)をSSDにすれば、外付けのSSDからiMacを立ち上げることができます。
起動ディスクの変更方法は、iMacの[システム環境設定]ー[起動ディスク]で、起動するドライブを外付けしたSSDに選択するだけです。
もともと本体に内蔵されていた古いHDDは「内蔵しているだけ」で、普段は使っていません。Finderを使って普通に古いHDD内に保存されたファイルを取り出すこともできますので、昔のファイルを使いたいという時に、すぐに復活できる点も便利ですね。
(※)僕が一番驚いたのは、外付けのSSDからiMacを起動することができることを知った時です。
最近ですと、SSDの値段もかなり下がってきていますので、昔のiMacが遅い(重い)ことを理由に新しいiMacに買い換えようとしている方は試す価値が高いと思います。
外付けのSSDは普通のハードディスクのようにバックアップ用とかPS4とかにも使えますので、仮にiMacを処分することになっても損することはありません。誰でも損したく無いですからね♪
ちなみに僕は外付け専用のSSDを買わずに、パソコン内蔵用SSDにハードディスク用ケースを組み合わせて、「外付け」にして使っています。
内蔵用ハードディスクの方が安いという理由も大きいですね。
メモリは16GBの限界まで増設してみようと思います
それでも、マインクラフトを快適にプレイできるほどの十分なスペックにはなっておらず、ゲームや動画編集では「遅い」「重い」と感じることが多くなったのが最近の悩みです。
そんなこともあって我が家では新しいiMac購入計画が進みつつありました。
それにしても、このお値段です。。高いですよね。
そんな時に、何気なく
「あれ、メモリって以前に増設した記憶があるけど、今何ギガだったっけ?」
という疑問がわきました。
早速iMacで[このMacについて]ー[メモリ]を確認するとこんな感じです。
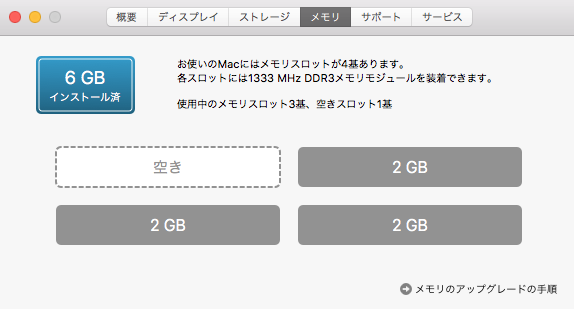
余ってたメモリを使って3、4年前に6GB(2GB×3)まで増設していたことを思い出しました。
まだ1スロット空いてます。
ていうか、メモリ奇数枚の増設って大丈夫だったっけ?(普通は偶数?)という疑問が湧きつつも、一応iMac様は「6GBインストール済み」と表示して頂いていますので、認識はされている感じ。
一方で、我が家のiMacの外箱を見ると16GBまで拡張可能と書いてあります。
「お、まだ増設の余裕があるじゃん!」
という訳で、メモリを16GB限界まで拡張してみて、それでも遅くて使い物にならない様子だったら、潔く新しいiMacを買おうと思います。
iMac2010 Mid MC508J/Aで使える4GBのメモリ
本日メモリをamazonで「ポチッ」としました♪
「サムスン純正 PC3-10600(DDR3-1333) SO-DIMM 4GB×2枚組 1.5V 204pin ノートPC用メモリ mac対応」を見ると、対応機種一覧の中に僕の使っているiMacの型番のMC508J/Aもあります♪
気になるお値段ですが、4GB×2=8GBのメモリが送料込みで5,000円程度ですので、結構リーズナブルだと思います。
このメモリーは僕の持っているiMac以外にもMacbookProやMacMiniなど多数の機種に対応しています。分かりやすくするために、一覧にしてみました。
| 機種名 | 型番(部品番号) | 型番(部品番号) | 型番(部品番号) | 型番(部品番号) |
|---|---|---|---|---|
| MacBook Pro 13 | MD3134J/A | MD3133J/A | MC700J/A | MC724J/A |
| MacBook Pro 15 | MD322J/A | MD318J/A | MC723J/A | MC721J/A |
| MacBook Pro 17 | MD311J/A | MC725J/A | ||
| Mac Mini | MC815J/A | MC816J/A | MC936J/A | |
| iMac 21.5 | MC309J/A | MC812J/A | MC508J/A | MC509J/A |
| iMac 27 | MC813J/A | MC814J/A | MC510J/A | MC511J/A |
【追伸】
無事にメモリが届きiMacに取り付けました。
現在は、4GB×2+2GB×2=12GBまでメモリが増えています。
【さらに追伸】
調子に乗って更に4GB×2を購入し、最大の16GBにしました♪
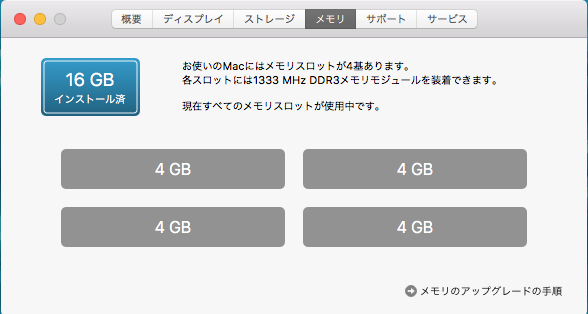
おかげさまで、「レインボーがグルグル回って」しばらく待たされるようなことが殆どなくなっています。
【おまけ】外付けのSSDをきれいに取り付ける方法
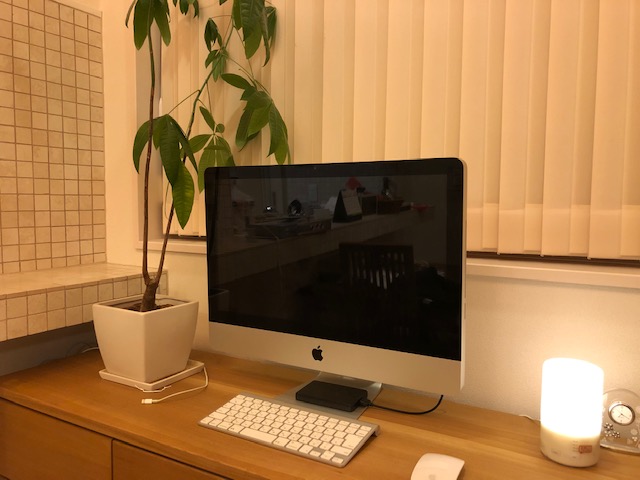
外付けのSSDって今ひとつ邪魔くさい(失礼!)ですよね。
iMacの周りはできるだけシンプルにしたいと思っていました。
そこで、両面テープを使ってiMac本体の裏面に貼り付けてみました。

3Mから発売されている両面テープが強力で扱いやすいです。
amazonでいろんな両面テープを調べたところ、信頼できる3Mの両面テープを見つけました。
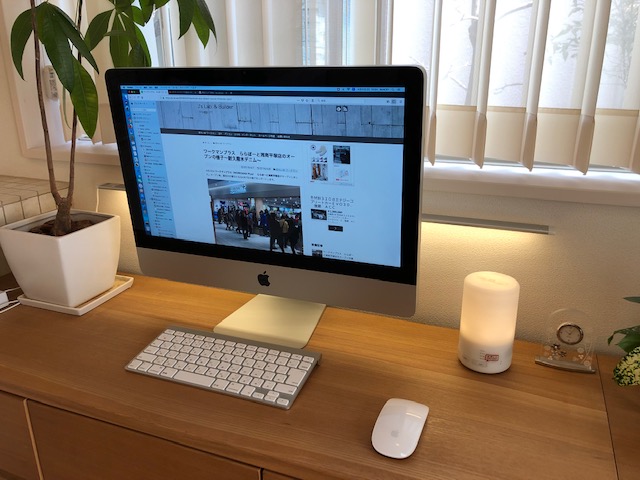
これで、机の周りがスッキリしました。
我が家の2010年iMacは今でも現役の機種として快適に使えています。
【2020年12月29日追記】
この記事を書いてから2年経った今でも、我が家のiMacは現役です。両面テープも剥がれることなく、しっかり裏面に接着されています。





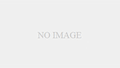
コメント