再起動後、下の画面が表示されてWindows7が起動しなくなりました。
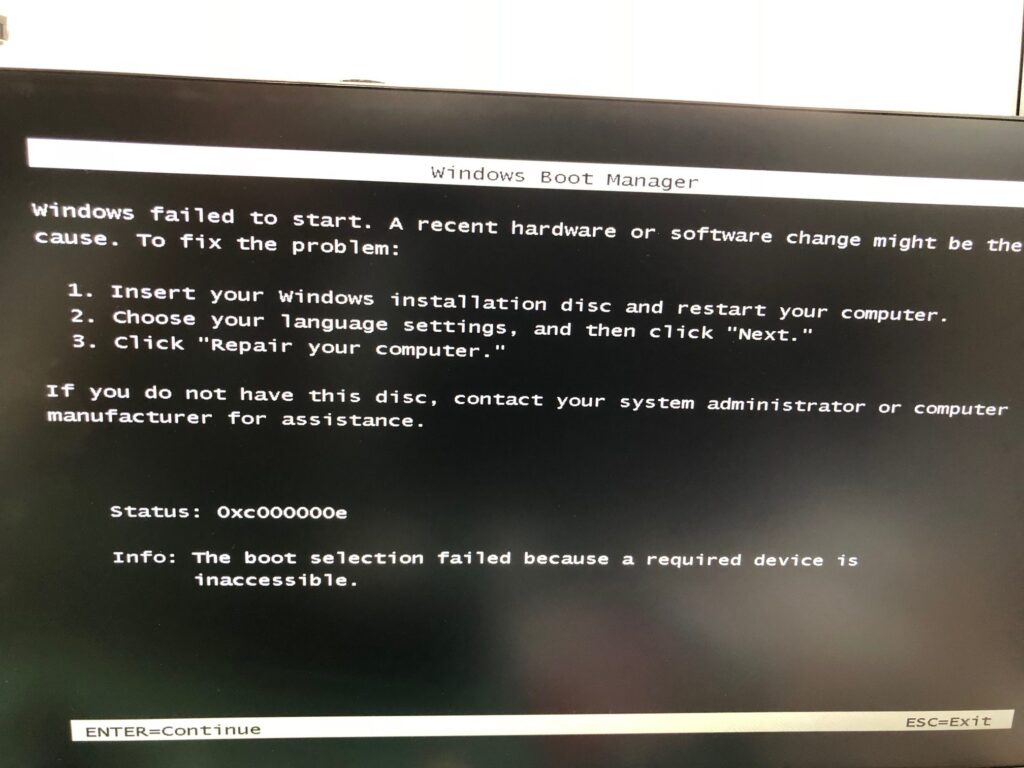
Windows7のサポート期限が迫ってきたこともあり、僕は本日Windows7のパソコンをWindows10に移行しようと思いました。
バックアップソフトで有名なAcronis True Image 8.0を使ってCドライブのバックアップをとってからWindows10をインストールしようとしたら、Windows7が立ち上がらなくなって冷や汗をかきました。
このページにお越しのあなたは、僕と同じような失敗をしないようにしてくださいね。
Windows7のパソコンをWindows10に移行する際にAcronis True Image 8.0をインストールして失敗したこと
僕はWindows7のサポート期限が来るまでは、Windows7とWindows10のデュアルブート(パソコン起動時にどっちのOSで立ち上げるか選択)できるようにしようとしました。
移行前)
Cドライブ(128GB SSD) :Windows7
移行後)
Cドライブ(2TB HDD) :Windows10
Dドライブ(2TB HDD) :Windows7
本当は1TBぐらいのSSDがもう一つあれば理想的なんですが、我が家に予備のSSDがないので、移行期間中は4TBのHDDを2つのパーティションに切ってデュアルブートの環境を構築しようとしました。
Cドライブを一旦丸ごとバックアップするために、箱の中にしまってあった「Acronis True Image 8.0」をWindows7のパソコンにインストールしました。
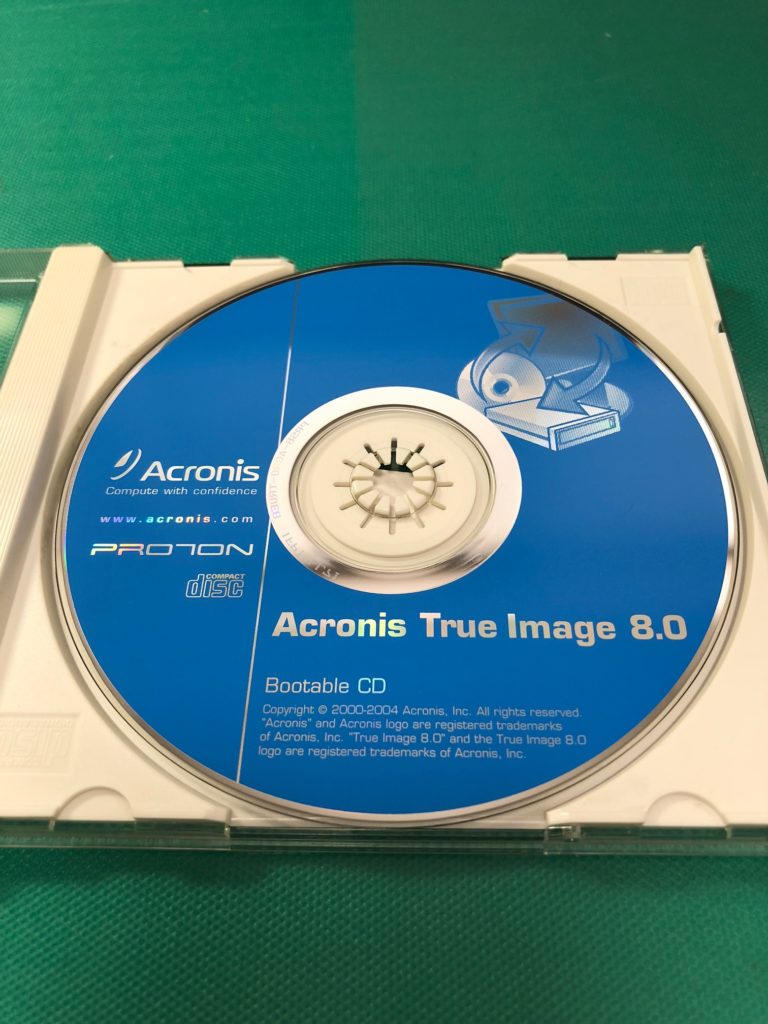
インストールディスクにプリントされている文字を読むと、Copyright 2000-2004 Acronis.Inc. All rights reserved.と書かれています。
「ずいぶん昔に買ったソフトだなあ」と感慨に浸りながらも、「時間が経っていても、バックアップソフトの機能はそれほど変わってないだろう」と考えて、気楽にAcronis True Image8.0をインストールしました。
これは、やってはいけません!
なぜならWindows7が立ち上がらなくなりますから。
Windows7のパソコンにAcronis True Image8.0をインストールした後に表示された画面
Windows Boot Manager
Windows failed to start. A recent hardware or software change might be the cause. To fix the problem:
1. Insert your windows instllation disc and restart your computer.
2. Choose your language settings, and then click “next.”
3. Click “Repair your computer.”If you do not have this disc, contact your system administrator or computer manufacturer for assistance.
status: 0xc000000e
info:The boot selection failed because a required device is inaccessible.
最初の写真でお見せした画面の内容です。
日本語訳(意訳)すると、こんな感じですかね。
Windowsは起動に失敗しました。最近のハードあるいはソフトの変更が原因と考えられます。この問題を解決するためには
1.Windowsインストールディスクを入れてパソコンを再起動してください
2. 使用する言語を選択し、「次へ」をクリックします
3.「パソコンの修復」をクリックします
もし、Windowsインストールディスクを持っていない場合は、システム管理者か、パソコン製造元にお問い合わせください
ステータス:0xc000000e
情報:必要なデバイスにアクセスできないため、ブート選択に失敗しました。
起動できなくなったWindows7パソコンの修復体験記
Windows7のインストールディスクをトレーに入れた(※)後、パソコンを再起動します。
※BIOSの設定で、DVD-BDのブート順序を先頭にしておきます。
すると、「Press any key to boot from CD or DVD」と表示されます。
Press any key ができない
CDまたはDVDからブートするために、何かキーを押してください」という意味なので、とりあえずENTERキーを押しました。
10秒ぐらい待ちましたが、パソコンに変化なし。。
そこで、今度はスペースキーを押してみます。
さらに10秒ぐらい待ちましたが、僕のパソコンはうんともすんとも言いません。
おかしいなあ。。何でキーボードに反応してくれないんだろう。。
しばらく考えること2~3分。
あ、そっか。
Windowsインストールディスクでパソコンを起動した時はUSB接続のキーボードを認識してくれないことがあります
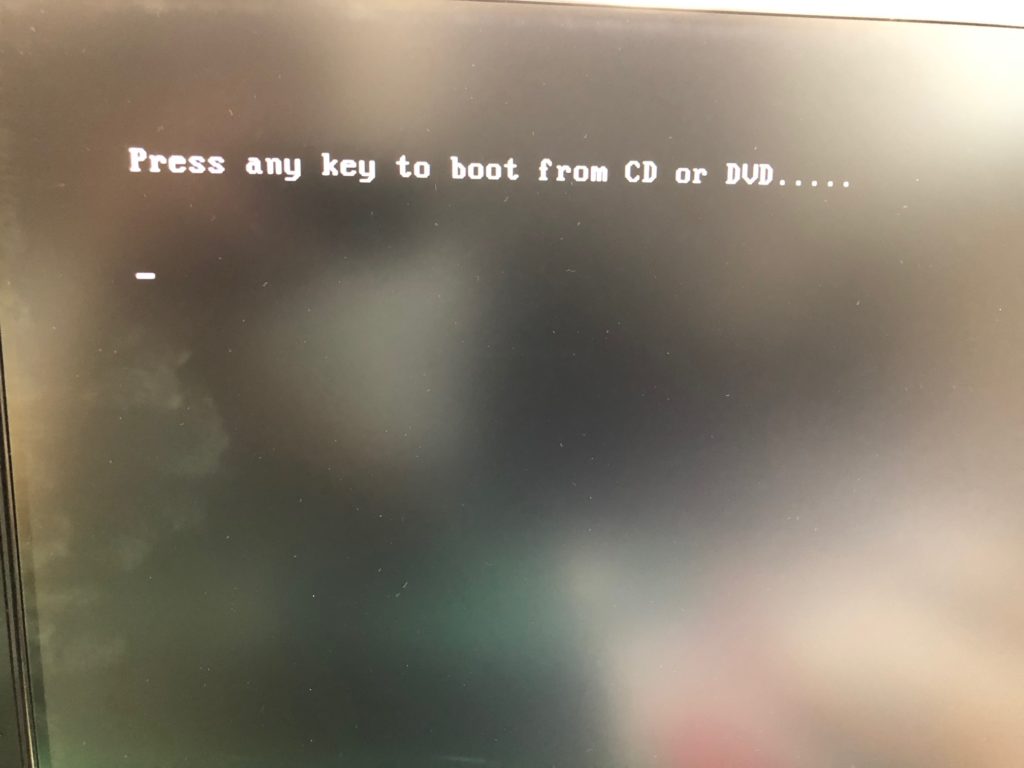
僕が使っているキーボードはUSB接続の無線キーボードですが、Windowsインストールディスクから立ち上げた状態(上の画面が表示されている段階)では、まだUSB接続の機器をパソコンが認識していないのではないかと考えました。
PS/2接続のキーボード(端子やプラグが紫色)を用意する必要がある??
昔のパソコンに付属していたキーボードは捨てずにとってあるのですが、家の奥にしまってあるので、取り出すのが大変です。
最近のBIOSは賢くなってきており、最初の段階からUSB接続の機器を認識できるような設定があるのでは?と考えて、BIOSの設定をチェックすることにしました。
BIOS設定画面で、BIOS起動時のUSB接続機器の認識方法を設定できます(ポイント)
僕のパソコンのBIOS設定画面では、[起動]ー[Fast Boot]ー[USBサポート]とたどっていくと、起動時のUSB機器の認識方法を設定できます。
初期状態では、「Partial Initialization」という設定でした。
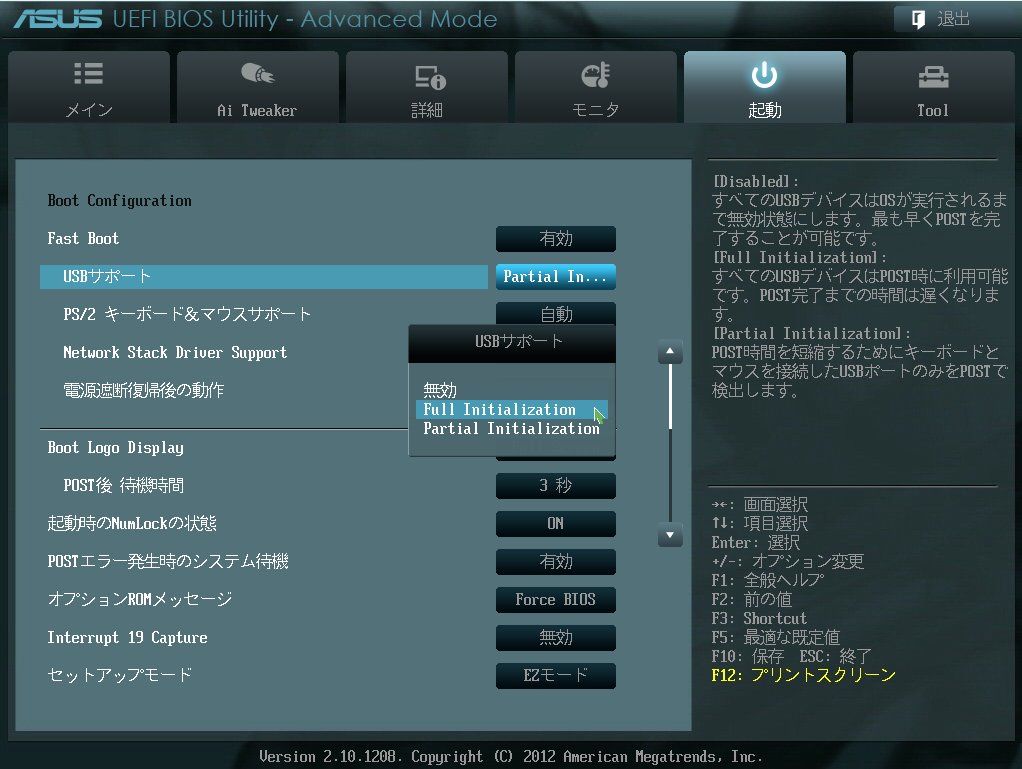
右側の説明欄を読むと、「POSTで時間を短縮するためにキーボードとマウスを接続したUSBポートのみをPOSTで検出します」と書かれています。
おそらく、有線接続のキーボードなら認識してくれるんだろうな」と思いながら、設定を「Full Initialization」に変更した後で保存し、再起動します。
今度は、キーボードの入力を受け付けてくれるようになりました。
Windows 修復ツールの起動

Windowsインストールディスクが読み込まれて、Windowsのインストール画面が表示されます。
ここで気をつけなければいけないのは、決して「今すぐインストール」を押してはいけないことですね。もし「今すぐインストール」のボタンを押してしまうと、Windows7がインストールされているディスクにWindows7が上書きされてしまいますからね。
ここでは、左下の「コンピューターを修復する」をクリックします。
しばらくすると、以下の画面が表示され、コンピューターの修復が開始します。
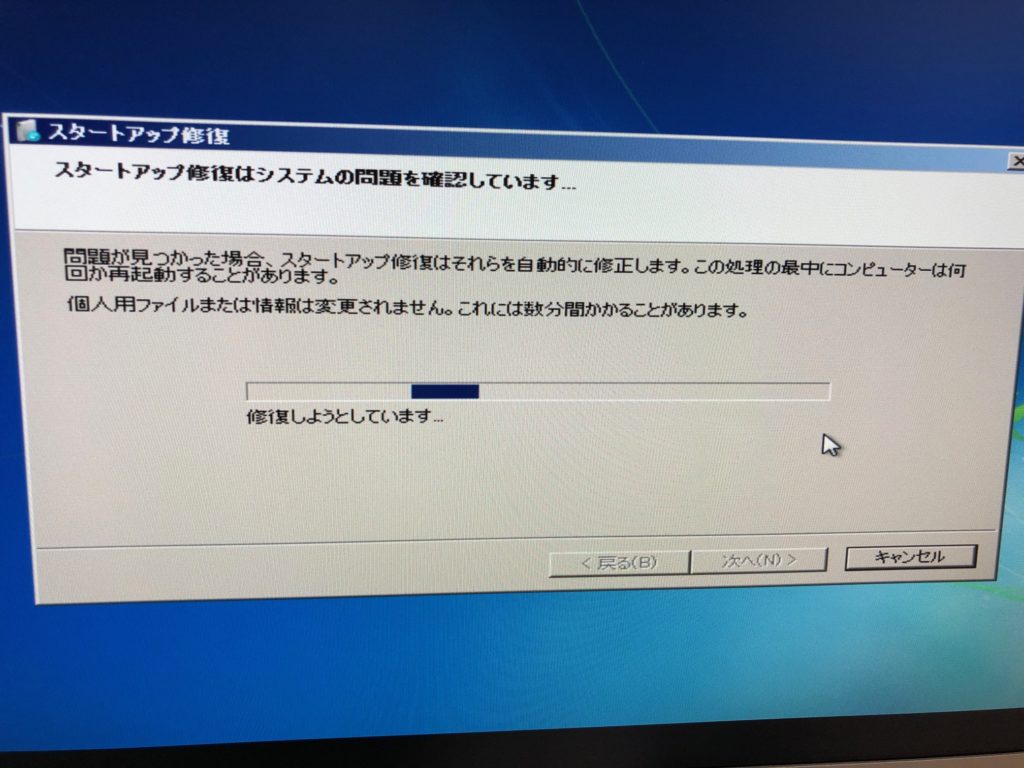
待つこと3~4分
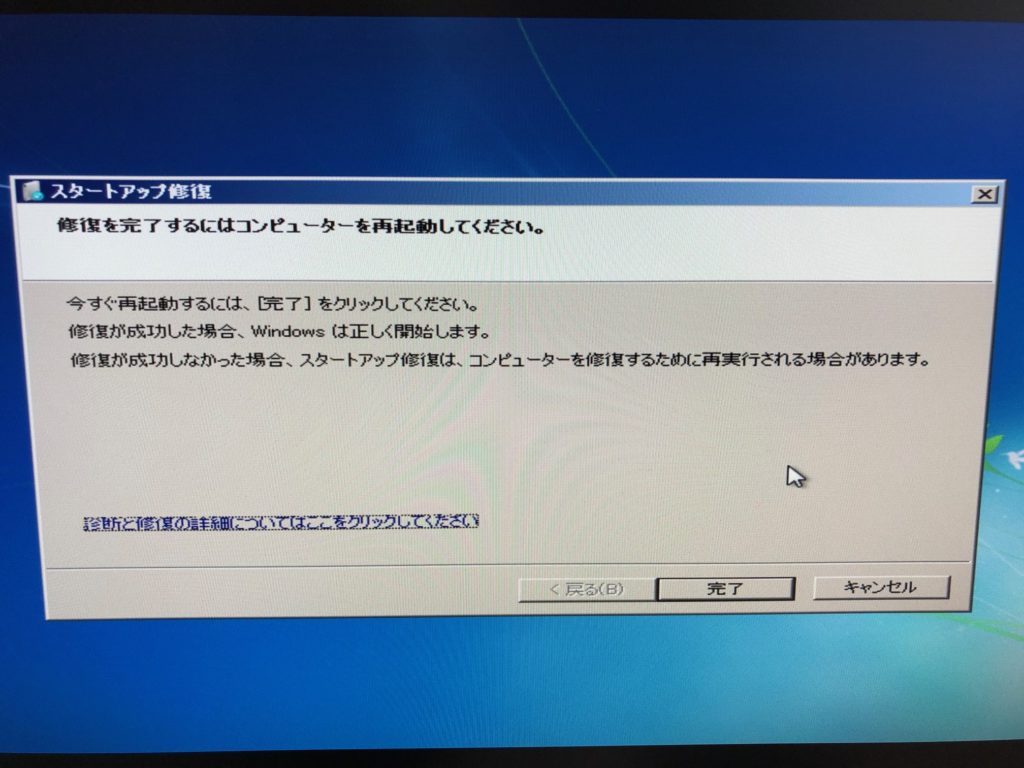
「修復が成功した場合、Windowsは正しく開始します」って書かれているので、「修復が成功しなかった場合はどうなるんじゃ?」とういツッコミを入れたくなりますが、ここでは「完了」ボタンを押すしかありませんので、祈るような気持ちでポチッと「完了」ボタンをクリックしました。
無事、修復が完了しました。(なので、この記事を書けています♪)
バックアップソフト、Acronis True Image 8.0を使うときの注意点 まとめ
Windows7のパソコンにAcronis True Image 8.0をインストールしてはいけません。
パソコンが立ち上がらなくなりますから。
(最新のAcronis True Imageなら、もちろん大丈夫でしょう)
比較的新しいパソコンに10年以上前の古いソフトを安易にインストールすると痛い目にあいます。
Windowsインストールディスクを使ってパソコンを起動させた時に、USBタイプの無線キーボードが認識されない場合は、BIOSの設定画面でUSBサポートの設定変更が必要です。
今回の記事は以上ですが、本題のWindows7からWindows10への移行作業については振り出しに戻ってしまいました。
Windows10への移行は今後必ず行わなければいけませんので、別途記事を紹介しようと思います。
今日はこんなところで。
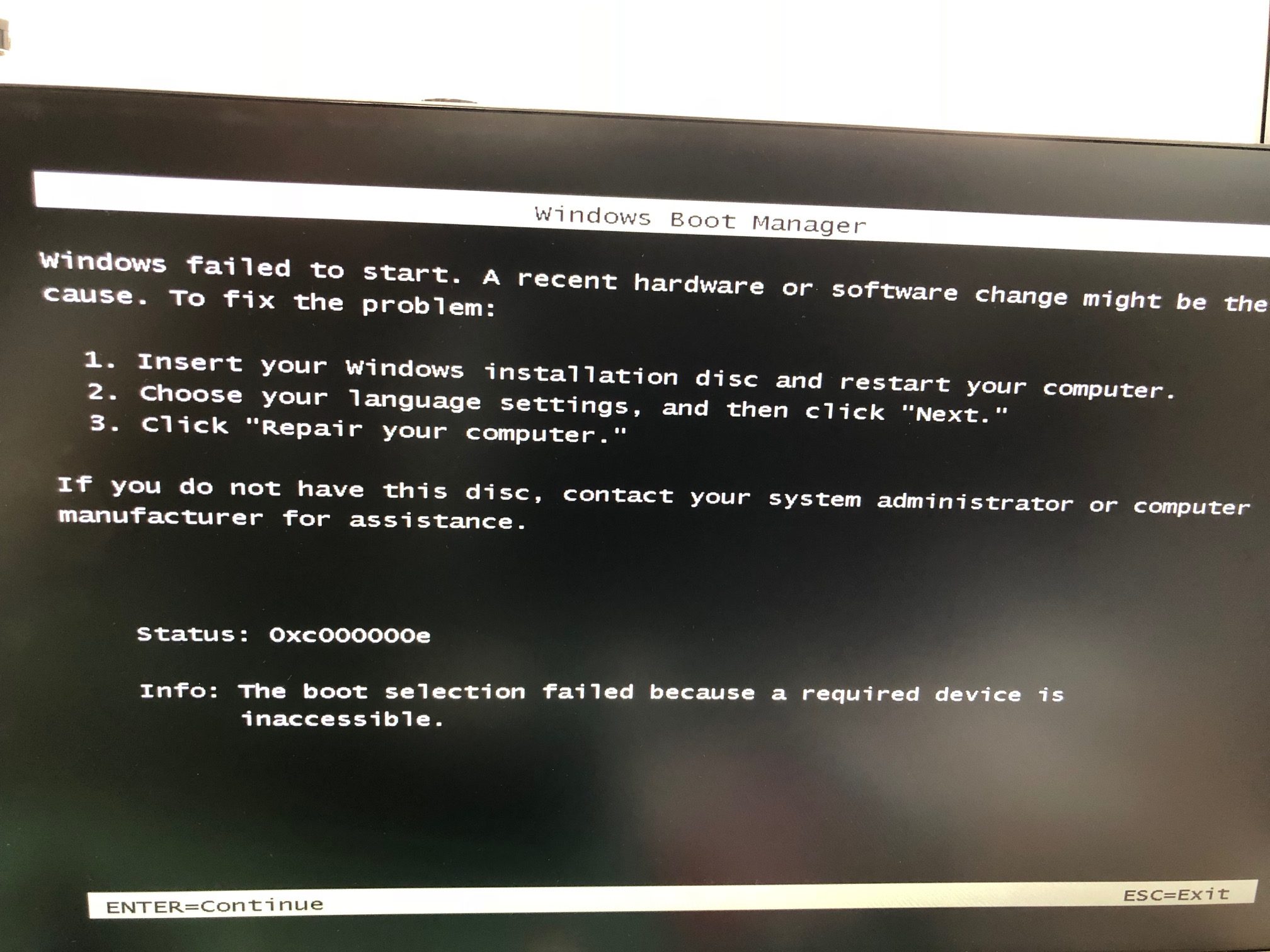






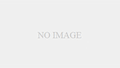
コメント