最近購入したパソコン用モニターが気に入ったので、もう1台購入して2台のモニターを並べてデュアルモニターにすることにしました♪
注文したモニターが自宅に届き、早速1台目のモニターと同様にHDMIで接続しようとしたのですが、パソコンの裏面を覗き込んでグラフィックカードの端子をよく見てみると、HDMI端子(ポート)が一つしかありません。。
僕のパソコンのグラフィックボードはHDMI端子が1つ、DisplayPortが1つだったんです。端子の形状が似ていたのでHDMI端子が2つあるものと思い込んでいました。。
グラフィックボードのHDMI端子は最初に購入したモニターの接続で既に使っているので、空いているのはDisplayPort、DVI-D Port、DVI-I Port端子だけです。
買い足したモニターに付属しているケーブルはHDMI用のケーブルなので、これでは繋げないですね。うーーん、困った。
ふと、マザーボードの端子を見てみると、HDMI端子がもう1つあることに気づきました。
マザーボードからのグラフィック出力ですと、グラフィックボードからの出力に比べて性能が劣りますが、ネットの閲覧やWordやExcelなどの静止画中心であれば大きな問題は無いはずです。
ところが、単純にマザーボードのHDMI端子にモニターのケーブルをつないでもグラフィックボードと同時に出力はできない様子で何も映りません。
何とかマザーボードのHDMI端子を併用して使えないかな。。
このページでは「パソコン本体のマザーボード(マザボ)」と「増設したグラフィックボード(グラボ)」からHDMI信号をそれぞれ同時に出力して2画面(デュアルモニター(※))にする方法をお伝えします。
(※)モニターを複数台設置することを「マルチモニター」と言う場合もありますが、僕の場合は2台ですので「デュアルモニター」で表記を統一しています。
僕のパソコンはいわゆる自作パソコンです。以下のパーツを使用しています。
マザーボード:ASUS製 P8 H77-V
グラフィックボード:msi製 GTX-660
マザーボードにグラフィックボードを刺すと、映像信号は自動的にグラフィックボードだけから出力される仕様になっています。
それをBIOSの設定を変更(※)することによって、マザーボード、グラフィックボードの両方から映像信号が出力されるようにすることがポイントです。
※設定変更の作業自体は難しいことはありませんが、BIOS設定を誤ると致命的な不具合が発生する可能性があります。設定変更は自己責任でお願い致します。
BIOSの設定変更方法
BIOSの設定画面に入るためには、パソコンの電源を入れた直後に、F2キーかDeleteキーを押し続けて、BIOSの設定画面に入ります。
BIOSの初期画面の下の方にある、[Advanced Mode(F7)」をクリックしてアドバンスドモードに入り、「詳細」タブをクリックします。

上から4つ目の「ノースブリッジ」をクリックします。
個人的には「ノースブリッジ」という言葉が直感的によくわからなかったです。この中にグラフィック関係の設定が有るとは。。

「グラフィックス設定」をクリックします。
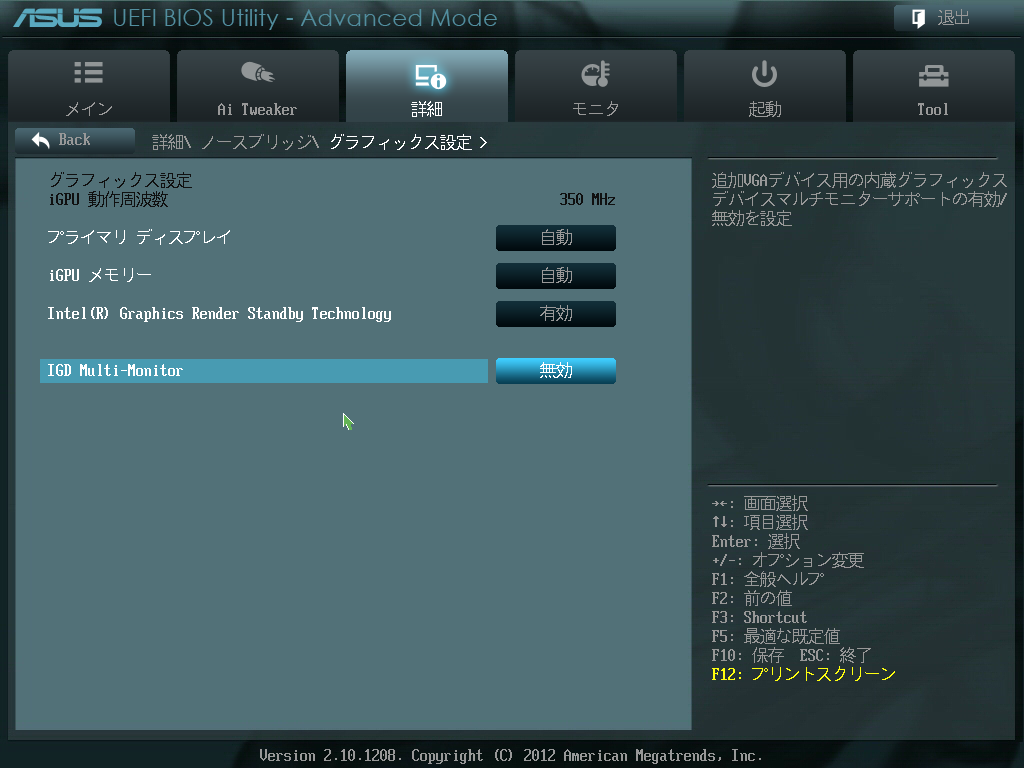
IGD Multi-Monitorを見ると、「無効」となっていますので、「有効」に変更します。

これで設定は完了です。
画面右上の「退出」をクリックすると、変更を保存するか否か聞かれますので、「変更を保存しリセット」を選択し、BIOS設定を終了します。
これで、設定変更完了です。
自動的にパソコンの再起動がかかりますので、HDMIケーブルを繋いでおけば、めでたくデュアルモニターが実現できます。
ちなみにこの記事は、僕が初めてデュアルモニターの環境を実現した時に執筆したものです♪
マザーボード、グラフィックボードそれぞれのHDMI端子を使ってデュアルモニターにする方法まとめ

・BIOSの設定で「IGD Multi-Monitor」を有効にすることによって、デュアルモニターにすることが可能です。
・接続方法
[グラボのHDMI端子]⇒(モニター付属のHDMIケーブル)⇒[1台目のモニター]
[マザボのHDMI端子]⇒(モニター付属のHDMIケーブル)⇒[2台目のモニター]
やはり、画面が広いのはとても快適です。作業効率が一気に上がりますね。
マザーボードにHDMI端子がない場合やBIOSの設定変更ができない場合は変換アダプターか変換ケーブルを買うしかない
僕の場合は幸運にもマザーボードにHDMI端子がついていたので、BIOSの設定変更だけでデュアルモニターにできました。
マザーボードにHDMI端子がなく、グラフィックボードのDisplayPort端子しか空いていない場合は、DisplayPortをHDMIに変換する方法でもデュアルモニターが実現できます。
変換方法は2通りあります。両方とも1,000円ぐらいの出費となります。
- HDMI-DisplayPort変換用ケーブル
- HDMI-DisplayPort変換用アダプター(プラグ)
おすすめは、変換用ケーブルです。
なぜかと言うと、変換用のアダプターは接触不良により画質が乱れた経験(ノイズが入って部分的に色が正しく表示されない。画面がちらつく)があるからです。
あと、ケーブルだけの方がスッキリするのというメリットもあります。
≫Amazonベーシック DisplayPort to HDMI A/Mケーブル 1.8m







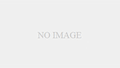
コメント
助かりました!良記事ありがとうございます!
お役に立てて良かったです。
他のサイトではなかなか見つからなかった記事が提供できるように、日頃からアンテナを張っておきたいと思っています
初めまして!実は私も同様の悩みを抱えておりまして
「トリプルモニターにするのにポートが足りない」と
安価なグラボを増設したのですが「基本同時出力できない」としらなくて・・^^;
そこでJ’sさんのように「BIOSで設定する」に行きついたのですが
ネット上では「グラフィックのパフォーマンスが落ちる」「クラッシュや不具合の出る可能性が高い」と散見するんもので
経験者のご意見を伺いたくコメントさせて頂きました。
いままで 不具合やパフォ低下を実感したことはありますか?
よろしくお願いします!
お問い合わせ、ありがとうございます。
私のパソコンは10年近く使っている古いものですが、最近はメール、ホームページ、Microsoft Officeの程度の使い方なので、画像処理が遅く感じるようなことはありません。
少し苦労したのは、グラフィックボードから出力した画像とマザーボードから出力した画像の色味合わせです。
お返事ありがとうございます。
なるほど「色味合わせ」に苦労したのですね・・・。
そうすると無理して同時出力しないほうが良いかもしれないですかね
実はグラボ単体でも3出力ポートは有るんです。
ただ内蔵GPUのほうが若干スペックが高いので
メインモニターの出力はそっちから・・・と思ったんです。
助かりました。
この手の質問すると「グラボから2つ出力したほうがいい」とか「マザボから出力させる意味がない」など憶測と最適論から最終的に「買い換えたほうが早い」とまで言われるだけなのでホント助かります
お役に立ててうれしく思います。
憶測と最適論のお話、あるあるですね。
僕の場合はマザボとグラボにHDMI端子が1つずつあったので、お金をかけずになんとか表示できないかと思って、隅々まで設定を確認しました。
僕はモニターの画質に高いクオリティを求めていないこともあり、このパソコンを組んでから10年以上経った今でも十分な画質で2画面出力ができています。